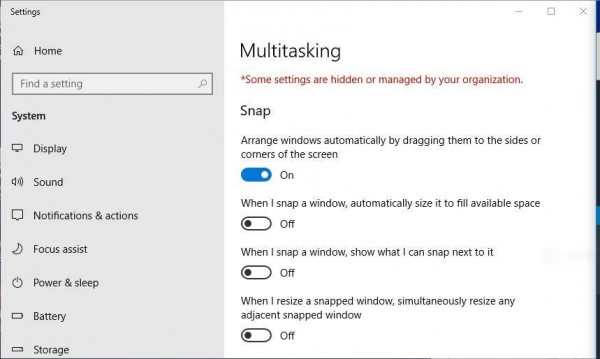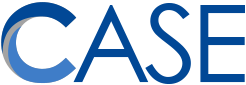I have been using Windows 10 on my main work computer for a few weeks now. Generally, I love it: everything feels faster and more stable, OneDrive On-Demand is amazing, and I have the comfort of knowing that Microsoft isn’t going to pull the plug on my security updates in a year (2019 is the last year of Windows 7 support from Microsoft).
Here are some initial notes for my Tech Notes readers so you’re in the loop before we roll out Windows 10 to all CASE computers in the Summer.
1. Don’t check for updates.
Windows 10 handles updates much differently than Windows 7. In general the rule is: don’t check for updates. Why not? Because if you check for updates and tell Windows to install all of them, they might not have been fully tested (link to howtogeek.com). Windows 10 will automatically update itself with just the important updates without any intervention.
2. TWO kinds of apps.
Windows 10 can run all of the same applications you use on Windows 7. But now there’s a new kind of app in town: the UWP app (which is a terrible acronym–how do I even pronounce that? “oo-wup?”). Think of UWP apps as phone or tablet apps. They tend to be simple, touch-friendly, and you can only install them using the Windows Store (which, again, think of the App Store or the Google Play Store).
Normally, Windows 10 comes lots of UWP apps installed. When you click the start button, you’ll see them all appear as colorful tiles.
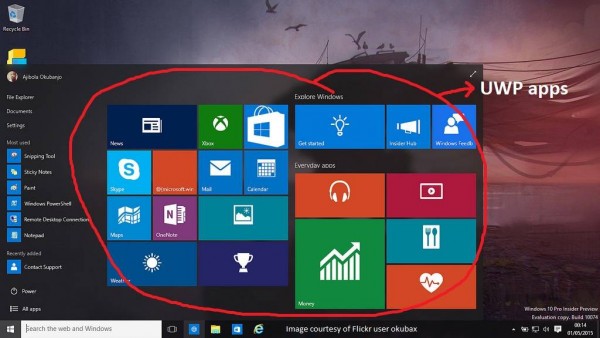
So in the Windows 10 world, you’ll hear techs distinguish between the two kinds of apps. The new ones are UWP, and the old kind of apps are called Win32 apps. For example, there is both a Win32 and a UWP version of OneNote, and if you use OneNote you should try both and use the one you prefer (though I would strongly recommend the UWP OneNote for any notebooks that you share with other people).
At CASE we like to keep things simple, and to make the switch to Windows 10 as painless as possible, so we’ve mostly stripped out UWP apps from the software installed on your CASE computer. The only UWP apps left will be OneNote, Sticky Notes, Calculator, and Photos.
3. Snapping windows
To this day I am always surprised that people still haven’t learned the joy of snapping windows in Windows 7 (here’s a quick demo). Windows 10 has the feature, too, but it’s quite different and might not be to your tastes. Here’s what’s changed:
- When you snap a window to one side, Windows 10 will prompt you to pick another window to snap to the other side.
- When you have two windows snapped side-by-side, you can click the line between them and slide it back and forth, giving one window more space and the other less.
- You can now snap a window to 1/4 of your screen: click a window that is already snapped to half the screen, then hold the Windows key and press the Up or Down arrow keys.
There are some other improvements too, but personally, I don’t like the changes. Fortunately, you can turn them off and go back to a Windows 7 style of snapping by clicking the Start button and typing “multitasking” and opening that menu. Here are my settings, which make Windows 10 act the same as Windows 7: