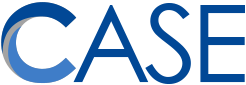Thanks to Stacy Struebing, Beth Obremski, and Jane Ruge for a terrific tech lunch, the first of many I hope!
Stuff we discovered:
- Due to the BoardMaker Online crash last week, many Activities and Boards have been corrupted. Make sure you check yours! Mayer-Johnson, the BoardMaker developers, have issued an apology. You can take advantage of their sorrow by emailing [email protected] and requesting free access to Book Bridge and Expedition Education curricula!
- You can import BM2 files (saved from the old BoardMaker v6) into BoardMaker Online and they retain their full functionality. So hang on to those BM2 files!
- Annoyed by BoardMaker’s lack of color options for your backgrounds and tiles? Click the “custom color” button on the color selection menu. It’s a little confusing if you’re new to using RGB (red-green-blue). But, for example, a good shade of green that you can’t normally select is: R-0, G-185, B-0.
- When working together in a shared Microsoft Word document (stored in OneDrive), use Word Online instead of native Word (aka Word 2016). Word Online synchronizes much faster. For everything else, use native Word.
- Microsoft OneNote is not designed to be printer friendly. In fact Microsoft is pushing OneNote more and more toward the “paperless” ideal. Newer versions of OneNote (for Mac and for Windows 10) no longer allow you to preview paper sizes or export notebook pages to Microsoft Word.If you must print OneNote pages, the most reliable current practice is to copy-paste the whole page into a Word document.
- Sharing a OneNote notebook with privileged information? Follow these steps:
- Find the OneNote notebook in your OneDrive, right-click and select “Share.”
- Change “Anyone with the link can view and edit” to “Specific people”
- Enter the names of the people who get access and click “Apply”.
- Concerned that your privileged OneNote notebook (or other OneDrive document) might have a public link that could endanger someone’s privacy? Follow these steps:
- Find the OneNote notebook in your OneDrive, right-click and select “Share.”
- In the upper-right corner of the “Share” menu, click the “…” and select “Manage Access.”
- In the right-side menu, if you see a green icon that says, “Anyone with the link can…” then click the ‘X’ next to it to delete the public link.